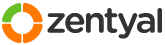This section allows you to view all posts made by this member. Note that you can only see posts made in areas you currently have access to.
Pages: [1]
1
Email and Groupware / Re: Outlook 2016 Autodiscover
« on: December 23, 2015, 08:13:08 am »
I have been playing with the autodiscover on and off all day today but cannot get outlook to respond to it. Viewing the page in the browser gives me the correct "error 600" to indicate that the request had no payload but running the configuration test built in to outlook results in no configuration being found and an "error 500" but with no other useful information.
I have also followed the instructions here (and below) to manually setup the server but am having difficulties with the LegacyDN and ServerDN settings. This results in the account being created successfully but outlook failing to load and populate the .ost file. I presume this is from incorrect authentication but haven't got much further with it since. Keen to know if other people have better results.
I have also followed the instructions here (and below) to manually setup the server but am having difficulties with the LegacyDN and ServerDN settings. This results in the account being created successfully but outlook failing to load and populate the .ost file. I presume this is from incorrect authentication but haven't got much further with it since. Keen to know if other people have better results.
Quote
Connecting to Exchange using local AutoDiscover
You can create an AutoDiscover XML file to connect to your Exchange account when AutoDiscover is not available.
There are three steps:
- Create an AutoDiscover XML file.
- Save the AutoDiscover XML file somewhere on your computer, such as your Documents folder.
- Associate the AutoDiscover XML file with your mailbox.
1. Create an AutoDiscover XML file
1.1 Connect WITHOUT Outlook Anywhere (RPC/HTTP)
If you are NOT using OutlookAnywhere to connect, the AutoDiscover XML file should look like the following, where highlighted attributes are customized for your connection environment:
<?xml version="1.0" encoding="utf-8"?>
<Autodiscover xmlns="http://schemas.microsoft.com/exchange/autodiscover/responseschema/2006">
<Response xmlns="http://schemas.microsoft.com/exchange/autodiscover/outlook/responseschema/2006a">
<User>
<AutoDiscoverSMTPAddress>xxSMTP_ADDRESSxx</AutoDiscoverSMTPAddress>
<LegacyDN>xxUSER_LEGACYDNxx</LegacyDN>
</User>
<Account>
<AccountType>email</AccountType>
<Action>settings</Action>
<Protocol>
<Type>EXCH</Type>
<Server>xxSERVER_NAMExx</Server>
<ServerDN>xxSERVER_DNxx</ServerDN>
<AuthPackage>xxRPC_AUTH_PACKAGExx</AuthPackage>
</Protocol>
</Account>
</Response>
</Autodiscover>
1.2 Connect with Outlook Anywhere (RPC/HTTP)
If you are using OutlookAnywhere to connect, the AutoDiscover XML file should look like the following, where highlighted attributes are customized for your connection environment:
<?xml version="1.0" encoding="utf-8"?>
<Autodiscover xmlns="http://schemas.microsoft.com/exchange/autodiscover/responseschema/2006">
<Response xmlns="http://schemas.microsoft.com/exchange/autodiscover/outlook/responseschema/2006a">
<User>
<AutoDiscoverSMTPAddress>xxSMTP_ADDRESSxx</AutoDiscoverSMTPAddress>
<LegacyDN>xxUSER_LEGACYDNxx</LegacyDN>
</User>
<Account>
<AccountType>email</AccountType>
<Action>settings</Action>
<Protocol>
<Type>EXCH</Type>
<Server>xxSERVER_NAMExx</Server>
<ServerDN>xxSERVER_DNxx</ServerDN>
<AuthPackage>xxRPC_AUTH_PACKAGExx</AuthPackage>
</Protocol>
<Protocol>
<Type>EXPR</Type>
<Server>xxOUTLOOK_ANYWHERE_SERVERxx</Server>
<SSL>On</SSL>
<AuthPackage>xxHTTP_AUTH_PACKAGExx</AuthPackage>
<ServerExclusiveConnect>on</ServerExclusiveConnect>
<CertPrincipalName>xxCERTIFICATE_PRINCIPAL_NAMExx</CertPrincipalName>
<ServerExclusiveConnect>off</ServerExclusiveConnect>
</Protocol>
</Account>
</Response>
</Autodiscover>
1.3 The USER_LEGACYDN value
You must obtain the value for xxUSER_LEGACYDNxx from your Exchange administrator.
1.4 Values under the EXCH protocol
The value xxSERVER_NAMExx is what you would have put in the “Server” field in the Outlook 2013 manual configuration dialog:
The value xxSERVER_DNxx must be obtained by your Exchange administrator.
The value of xxRPC_AUTH_PACKAGExx is what you would have chosen in the “Logon network security” field for Outlook 2013 Manual Configuration, and is most likely “Negotiate”:
Other acceptable Auth values are listed here: https://msdn.microsoft.com/en-us/library/ee178834(v=EXCHG.80).aspx
1.5 Values under the EXPR protocol
The values xxOUTLOOK_ANYWHERE_SERVERxx, xxCERTIFICATE_PRINCIPAL_NAMExx, and xxHTTP_AUTH_PACKAGE should be set to what you used to put in the “Microsoft Exchange Proxy Settings” dialog box.
The Auth Package is likely “Basic”. Other acceptable Auth values are listed here: https://msdn.microsoft.com/en-us/library/ee178834(v=EXCHG.80).aspx
If you don’t have a Certificate Principal Name, you should use the value “none” in the AutoDiscover XML file.
The <ServerExclusiveConnect> value tells Outlook to always try HTTP first. If you don’t want to always try HTTP first then set the value inside <ServerExclusiveConnect> to “off”.
2. Save the AutoDiscover XML
With the AutoDiscover XML file created, it needs to be saved on your computer. A convenient place is your Documents folder. In the next step you will need the full path to the file. You can get this by holding SHIFT, right-clicking the file name, and choosing the “Copy as path” option:
3. Associate the XML file with your Mailbox
To allow Outlook to use the XML file for your mailbox settings, do the following:
Open up the registry editor (Start | regedit).
Navigate to the path HKEY_CURRENT_USER\Software\Microsoft\Office\16.0\Outlook\AutoDiscover
Create a new String Value, named with your SMTP address e.g. *** Email address is removed for privacy ***
In the Data type (or paste) the path to the AutoDiscover XML file you created. If you Pasted the result of the “Copy as path” command that was previously described, make sure there are no quotes (“) around the name of the file.
Pages: [1]